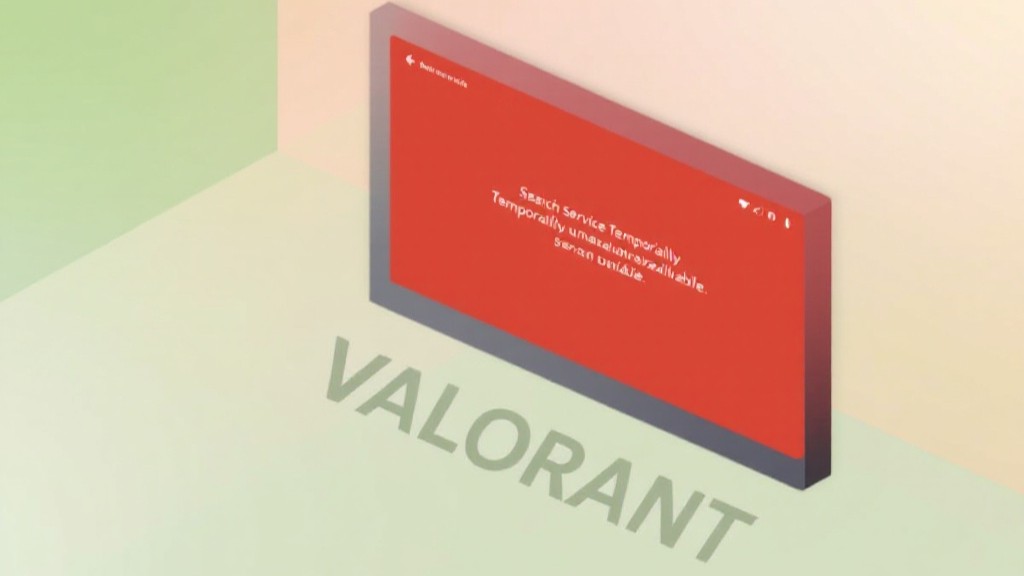If you’re trying to play Valorant and encountering the “Search Service Temporarily Unavailable” error or dealing with JavaScript errors, you’re not alone. These types of issues usually stem from conflicts with the Riot Client or background processes interacting with the game. Fortunately, there are several simple steps you can take to resolve the problem.
Table of Contents
In this guide, we’ll walk you through troubleshooting steps that can fix the issue and get you back in the game.
Step 1: Clear Riot Client and Valorant Cache
Corrupted cache files can often trigger errors when trying to launch the game. Clearing the cache will force Valorant and the Riot Client to regenerate new files, which can resolve various issues, including JavaScript errors.
Here’s how to clear the cache:
- Close Valorant and the Riot Client completely.
- Press Win + R to open the Run dialog box.
- Type
%localappdata%and press Enter. - Locate and delete the Riot Games folder.
- Restart Valorant, and it will automatically regenerate the cache.
This should help clear out any problematic files causing the issue.
Step 2: Use the Riot Client Repair Tool
The Riot Client has a built-in repair tool that can automatically detect and fix game files, potentially resolving the issue.
Follow these steps to repair Valorant:
- Open the Riot Client.
- Navigate to Valorant in the sidebar.
- Click the gear icon (Settings).
- Select the Repair option and wait for the process to complete.
This tool can fix corrupted or missing files that may be contributing to the error.
Step 3: Disable Overlays and Background Applications
Sometimes, third-party software like Discord or GeForce Experience can interfere with Valorant. These applications often use overlays that might conflict with the game’s performance.
To disable overlays:
- Discord: Open Discord > Settings > Overlay > Turn off the in-game overlay.
- Nvidia/AMD Software: Disable overlays in GeForce Experience or Radeon Software.
- Close any other background applications that might be running, such as MSI Afterburner, Razer Synapse, or streaming software.
Disabling these overlays and apps may fix the issue if they are causing interference with Valorant.
Step 4: Update Drivers and Windows
Outdated drivers or Windows components can cause compatibility issues, leading to errors in Valorant. Keeping your system up to date is crucial for smooth performance.
Here’s how to update your drivers and Windows:
- GPU Drivers:
- For Nvidia, visit Nvidia Driver Downloads.
- For AMD, go to AMD Support.
- For Intel, head to Intel Download Center.
- Windows Update:
- Press Win + I to open Settings.
- Go to Update & Security and click Check for updates.
Updating your system ensures that everything is compatible and reduces the likelihood of errors occurring.
Step 5: Check Browser Extensions
If the Riot Client uses an embedded browser (e.g., for logging into your account), certain browser extensions could be causing problems. For example, ad blockers or script blockers might interfere with the game’s functionality.
Try the following:
- Disable any active browser extensions (such as ad blockers or script blockers).
- Test the game by using a fresh browser profile or by resetting the browser settings to default.
This should resolve any issues caused by browser extensions interfering with the Riot Client.
Step 6: Reinstall Riot Vanguard
Change block type or style
Move Paragraph block from position 35 up to position 34
Move Paragraph block from position 35 down to position 36
Change text alignment
Displays more block tools
Riot Vanguard is Valorant’s anti-cheat system. If it becomes corrupted or isn’t installed properly, it may lead to errors when launching the game.
Here’s how to reinstall Vanguard:
- Uninstall Riot Vanguard from Control Panel > Programs.
- Restart your computer.
- Launch Valorant, and the system will automatically reinstall Vanguard.
Reinstalling Vanguard can resolve any issues related to the anti-cheat system.
Step 7: Allow Valorant Through Your Firewall/Antivirus
Sometimes, your firewall or antivirus software might block important files or processes needed to run Valorant smoothly.
To fix this:
- Add exceptions for the following files:
VALORANT.exeRiotClientServices.exeRiot Vanguard
- You can also temporarily disable your antivirus software to check if it’s the cause of the issue.
Be cautious when disabling antivirus programs, and only do so temporarily for testing purposes.
Step 8: Reinstall Valorant
If none of the above steps work, a full reinstallation of Valorant and the Riot Client might be necessary to fix any deep-rooted issues.
Here’s how to reinstall:
- Uninstall Valorant and the Riot Client through Control Panel.
- Visit the official Valorant website and download the latest installer.
- Right-click on the installer and choose Run as Administrator to reinstall.
A fresh installation will ensure that all the game files are up-to-date and properly configured.
Additional Tips for Resolving Errors
If the issue persists after trying the above steps, here are some additional tips to troubleshoot further:
- Check for Specific Script Errors: Pay attention to the error message. Sometimes, it will include a file path or a specific script error that you can look up for more targeted solutions.
- Hosts File Reset: If you’ve previously modified your system’s hosts file, consider resetting it to default. The file is located in
C:\Windows\System32\drivers\etc. - Time/Date Settings: Ensure that your system’s clock is set to the correct time. Incorrect time or date settings can cause issues like SSL errors that affect the connection to the game.
When to Contact Riot Support
If you’ve tried all the above steps and the problem still persists, it’s a good idea to reach out to Riot Support. When contacting them, make sure to provide detailed information about the issue and any troubleshooting steps you’ve already attempted.
You can reach Riot Support here:
Riot Games Support
Conclusion
Experiencing issues like the “Search Service Temporarily Unavailable” error in Valorant can be frustrating, but with the troubleshooting steps outlined above, you should be able to resolve the issue and return to your game quickly. Remember to keep your system and drivers updated, disable any conflicting third-party software, and, if necessary, reinstall the game or Riot Vanguard.
If the problem persists after trying everything, don’t hesitate to contact Riot Support for further assistance.