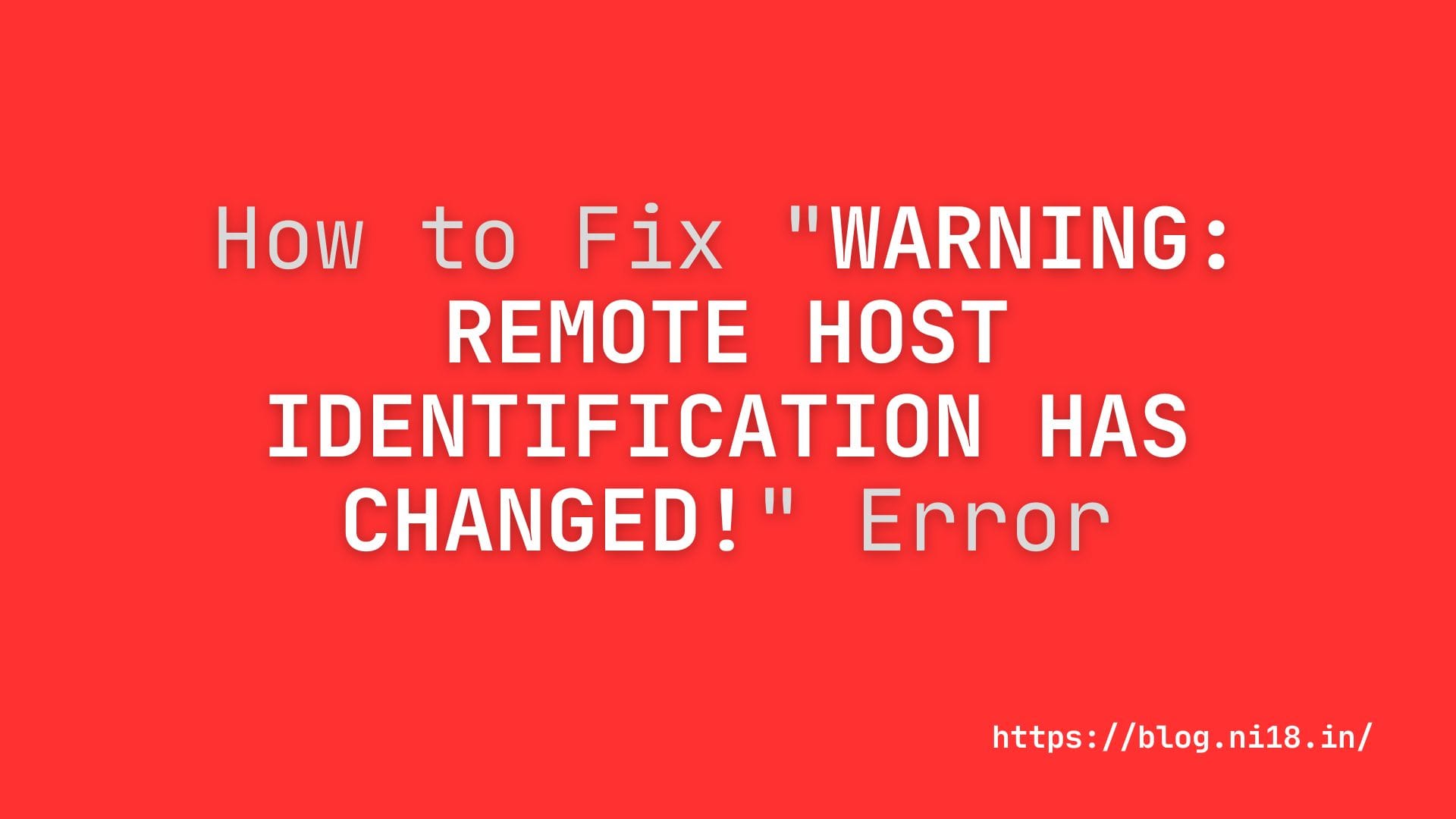you’re trying to connect to a remote server using SSH, and suddenly you’re hit with a big, scary message:
WARNING: REMOTE HOST IDENTIFICATION HAS CHANGED!
IT IS POSSIBLE THAT SOMEONE IS DOING SOMETHING NASTY!
Someone could be eavesdropping on you right now (man-in-the-middle attack)!
It is also possible that a host key has just been changed.Yikes! That sounds alarming, doesn’t it? If you’ve seen this warning, you might be wondering what’s going on and whether your system is under attack. Don’t worry—I’m here to break it down for you in simple terms. In this guide, we’ll explore what this error means, why it pops up, and how you can fix it safely and securely. Let’s get started!
Table of Contents
What Does “WARNING: REMOTE HOST IDENTIFICATION HAS CHANGED!” Mean?
This warning comes from SSH (Secure Shell), a tool you use to connect to remote servers securely. It’s like a security guard checking IDs at the door—it’s there to protect you. When you see “WARNING: REMOTE HOST IDENTIFICATION HAS CHANGED!”, SSH is telling you that the “fingerprint” (or host key) of the server you’re trying to connect to doesn’t match the one it remembers from before.
What Are Host Keys?
Think of a host key as a unique digital signature for a server. The first time you connect to a server via SSH, it shares its host key with your computer. Your system saves this key in a file called known_hosts (usually found in ~/.ssh/known_hosts on Linux/macOS or %USERPROFILE%\.ssh\known_hosts on Windows). Every time you connect again, SSH checks this key to make sure you’re talking to the same server.
If the key changes, SSH raises the alarm with this warning. It’s like the security guard saying, “Hold up—this ID doesn’t match the one I have on file!”
Why Does This Warning Appear?
There are two main reasons you might see this message—and one’s harmless, while the other could be serious. Let’s break it down:
Legitimate Reasons (No Need to Panic)
- Server Reinstallation or Update: If the server’s operating system was reinstalled or its SSH software was updated, it might generate a new host key.
- New Server, Same IP: If you’re connecting to a different server that reused an old IP address, the keys won’t match.
- Local File Conflict: If you’ve reinstalled your own system or copied your
known_hostsfile from somewhere else, it might cause a mismatch.
Potentially Dangerous Reasons
- Man-in-the-Middle Attack: Someone could be intercepting your connection, pretending to be the server you trust. This is rare but serious—it’s why SSH warns you about “eavesdropping.”
- Compromised Server: If the server was hacked, its host key might have been altered by an attacker.
So, how do you know which one it is? We’ll figure that out as we go through the fixes!
Is This Warning a Big Deal?
Yes and no. If it’s just a server update, it’s no biggie—just a quick fix. But if it’s a security threat, ignoring it could expose your data or credentials to attackers. The key is to investigate and act carefully. Let’s walk through how to handle it step-by-step.
How to Fix “WARNING: Remote Host Identification Has Changed!”
The fix depends on why the key changed and whether it’s safe to proceed. Here’s how to resolve it across different systems (Linux, macOS, Windows).
Step 1: Don’t Panic—Verify the Change
Before doing anything, check if the server’s host key should have changed. Ask yourself:
- Did the server admin recently update or reinstall it?
- Are you connecting to a new machine with the same IP?
If possible, contact the server administrator to confirm. They can provide the new host key fingerprint to compare with what SSH is showing you. If it matches, you’re good to proceed.
Fixing the Error on Linux and macOS
Most SSH users are on Linux or macOS, so let’s start here.
Option 1: Remove the Old Key Manually
The simplest fix is to delete the outdated key from your known_hosts file:
- Open your terminal.
- Find the offending line in
known_hostsby running:
ssh-keygen -R <hostname>Replace <hostname> with the server’s address (e.g., example.com or 192.168.1.100).
Example: ssh-keygen -R 192.168.1.100
- This removes the old key. Now, reconnect:
ssh user@hostname- SSH will ask you to accept the new key. Type
yesif you trust it.
Option 2: Edit known_hosts Directly
If you want more control:
- Open
~/.ssh/known_hostsin a text editor (e.g.,nanoorvim):
nano ~/.ssh/known_hosts- Look for the line matching the hostname or IP. It’ll look something like:
192.168.1.100 ssh-rsa AAAAB3NzaC1yc2E...- Delete that line, save, and exit.
- Reconnect with
ssh user@hostname.
Option 3: Bypass Temporarily (Not Recommended)
To skip the check just once (useful for testing):
ssh -o UserKnownHostsFile=/dev/null -o StrictHostKeyChecking=no user@hostnameWarning: This disables security checks, so only use it if you’re 100% sure it’s safe.
Fixing the Error on Windows
Windows users might use tools like PuTTY or Git Bash. Here’s how to fix it:
Using Git Bash or WSL
If you’re using Git Bash or Windows Subsystem for Linux (WSL):
- Open your terminal.
- Run the same command as Linux/macOS:
ssh-keygen -R <hostname>- Reconnect:
ssh user@hostname.
Using PuTTY
PuTTY stores keys in the Windows Registry:
- Open PuTTY.
- Try connecting to the server. You’ll see a warning about the key change.
- Click “Accept” to update the key, or “Cancel” to investigate further.
- To clear old keys manually:
- Open
regedit(Windows Registry Editor). - Navigate to
HKEY_CURRENT_USER\Software\SimonTatham\PuTTY\SshHostKeys. - Find and delete the entry for your server.
What If It’s a Security Threat?
If you suspect a man-in-the-middle attack (e.g., you didn’t expect the key to change and can’t verify it):
- Stop Connecting: Don’t proceed until you’re sure.
- Contact the Admin: Ask them to confirm the server’s status and key.
- Check Your Network: Are you on a public Wi-Fi? Switch to a trusted connection.
- Scan for Malware: Ensure your system isn’t compromised.
Better safe than sorry!
Table: Quick Fixes by System
| System | Key Fix Steps | Command/Tool |
|---|---|---|
| Linux/macOS | Remove old key with ssh-keygen | ssh-keygen -R <hostname> |
| Windows (Git Bash) | Remove old key with ssh-keygen | ssh-keygen -R <hostname> |
| Windows (PuTTY) | Update key via GUI or Registry | PuTTY or regedit |
How to Avoid This Warning in the Future
Once you’ve fixed it, here’s how to keep it smooth:
- Backup known_hosts: Save a copy before major changes.
- Coordinate with Admins: Ask for key updates ahead of time.
- Use Key Management Tools: Tools like
ssh-copy-idcan streamline setups. - Monitor Connections: Log SSH attempts to spot oddities.
Conclusion: Stay Secure and Connected
You’re now equipped to fix the “WARNING: REMOTE HOST IDENTIFICATION HAS CHANGED!” error with confidence. Whether it’s a simple key mismatch or a potential threat, you know how to investigate and resolve it. SSH is your gateway to secure remote work—don’t let this warning slow you down!
Have you fixed it yet? Let me know how it went—or if you need more tips, I’m here to help!